:max_bytes(150000):strip_icc()/4-Everything-annotated-5f98e81d0d7040a3942c6af0c5e990ff.jpg)
A keresősáv előzményeinek törlése Megnyitasa blog
A keresési előzmények között megtalálja a korábbi kereséseit, a keresések időpontját és a felkeresett webhelyeket. Ezenkívül az előzmények elősegíthetik a keresési eredmények pontosítását is az alapján, hogy Ön melyik találatokra kattintott rá. A keresési előzmények kikapcsolása

A keresési előzmények teljes törlésének módjai a Mac gépen
Keresési előzményeit eszközére is mentheti; például amikor úgy használja a Google alkalmazást, hogy közben ki van jelentkezve Google-fiókjából. További információ az eszközén lévő keresési.
:max_bytes(150000):strip_icc()/004b-how-to-clear-google-search-history-4175947-d258ef9ca13d46c49fa2be934dd37d33.jpg)
A Google keresési előzményeinek törlése Megnyitasa blog
választ Most tiszta . Az Edge mobilalkalmazás Előzmények oldalán válassza a tetején található kuka ikont, majd válassza a lehetőséget Szűrő kikapcsolása. Válassza ki a Böngészési előzmények törlés előtt. Az előzmények megtekintése, keresése és törlése az Internet Explorer böngészőben
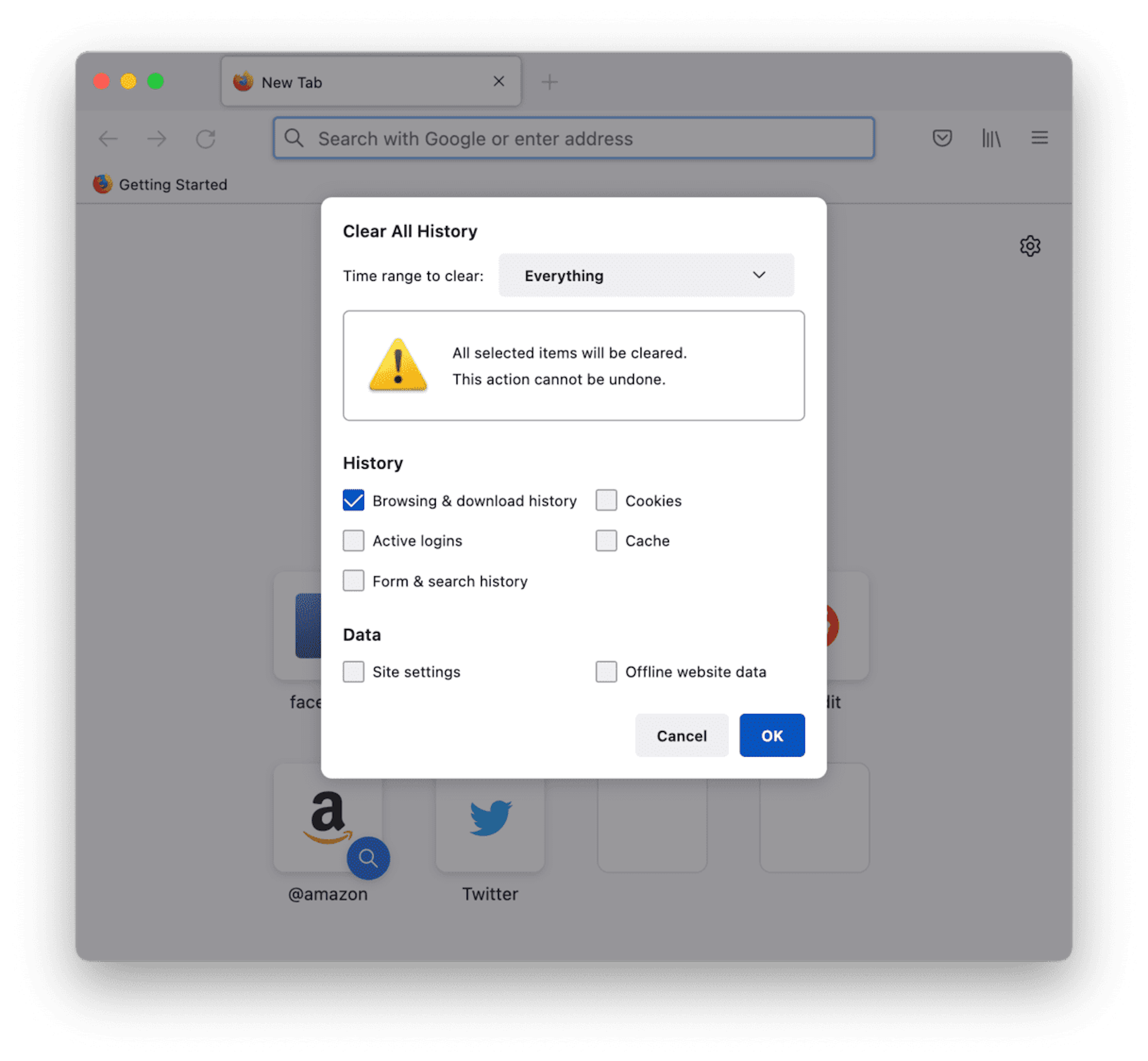
A keresési előzmények teljes törlésének módjai a Mac gépen
A böngészési előzmények megtekintése és törlése a Microsoft Edge-ben Microsoft Edge Windows 11 Windows 10 A Microsoft Edge böngészési előzményeit egyetlen eszközön, az összes szinkronizált eszközön és a felhőben is megtekintheti és törölheti. Bármikor törölheti a böngészési előzményeket. Az eszközön tárolt adatok törlése

Google keresési előzmények törlése a Google fiókból Techwok
Ha az előzmények egy részét szeretné törölni, válassza ki a kívánt időszakot. Az összes törléséhez koppintson a Mindenkori elemre. Jelölje be a „Böngészési előzmények" melletti négyzetet..
:max_bytes(150000):strip_icc()/4SelectChooseWhattoClearANNOTATED-1ed62392c32746f28d399c46e4601f4e.jpg)
A keresősáv előzményeinek törlése Megnyitasa blog
Az összes keresési előzmény törléséhez koppintson a ikonra Böngészési adatok törlése az alján. A következő lapon válasszon egy időtartományt a menüből. Ha el szeretné távolítani az összes előzményt, hagyja a következő helyen: Minden idő. Győződjön meg róla, böngészési előzmények be van jelölve. Ha nem.

A gyorselérési előzmények törlése a Windows 10 rendszerben Windows 10
Az Előzmények oldal azokat az oldalakat sorolja fel, amelyeket a Chrome böngészőben az elmúlt 90 nap során felkeresett. Nem tárolja a következőket: Chrome-oldalak (például chrome://settings). Az.
:max_bytes(150000):strip_icc()/1openfirefoxwindow-5d5f19942c3b4d529c50086b9806f6cb.jpg)
A keresősáv előzményeinek törlése Megnyitasa blog
A keresési előzmények be- és kikapcsolása - A Microsoft ügyfélszolgálata A keresési előzmények be- és kikapcsolása A keresési előzmények között látható, hogy mit keresett, milyen dátumot és milyen webhelyeket keresett. A már a találatok alapján is javíthatja a találatokat. Keresési előzmények kikapcsolása A keresési előzmények bekapcsolás

A gyorselérési előzmények törlése a Windows 10 rendszerben Windows 10
Ezután nyomja meg az „Eszköz keresési előzményeinek törlése" gombot. Az összes mentett keresési lekérdezés törlődik az eszközről. Ha nem szeretné, hogy a Windows a jövőbeni kereséseit is tárolja, állítsa a „Keresési előzmények ezen az eszközön" kapcsolót „Ki" állásba.
:max_bytes(150000):strip_icc()/5CheckBrowsinghistoryannotated-c2c9290068354d61ab930d406e505c30.jpg)
A keresősáv előzményeinek törlése Megnyitasa blog
A menü panelen kattintson az Előzmények elemre. Kattintson a Előzmények törlése lehetőségre. A megnyíló párbeszédablakon válassza a Minden lehetőséget a Törlendő időtartomány mezőben, és ellenőrizze, hogy az Űrlapok és keresési előzmények jelölőmező ki van jelőlve. Kattintson a Törlés most gombra a befejezéshez.
:max_bytes(150000):strip_icc()/001b-how-to-clear-google-search-history-4175947-ec65faeeff06495abc5d32e6b95b913c.jpg)
A Google keresési előzményeinek törlése Megnyitasa blog
A Google keresési előzményeinek törlése az Internet Explorer programban. Ha Internet Explorer felhasználó, akkor törölheti az előzményeket az Eszközök-> Internetbeállítások menüben. Most a Böngészési előzmények területen kattintson a „Törlés" gombra. Megjelenik a Böngészési előzmények törlése ablak.
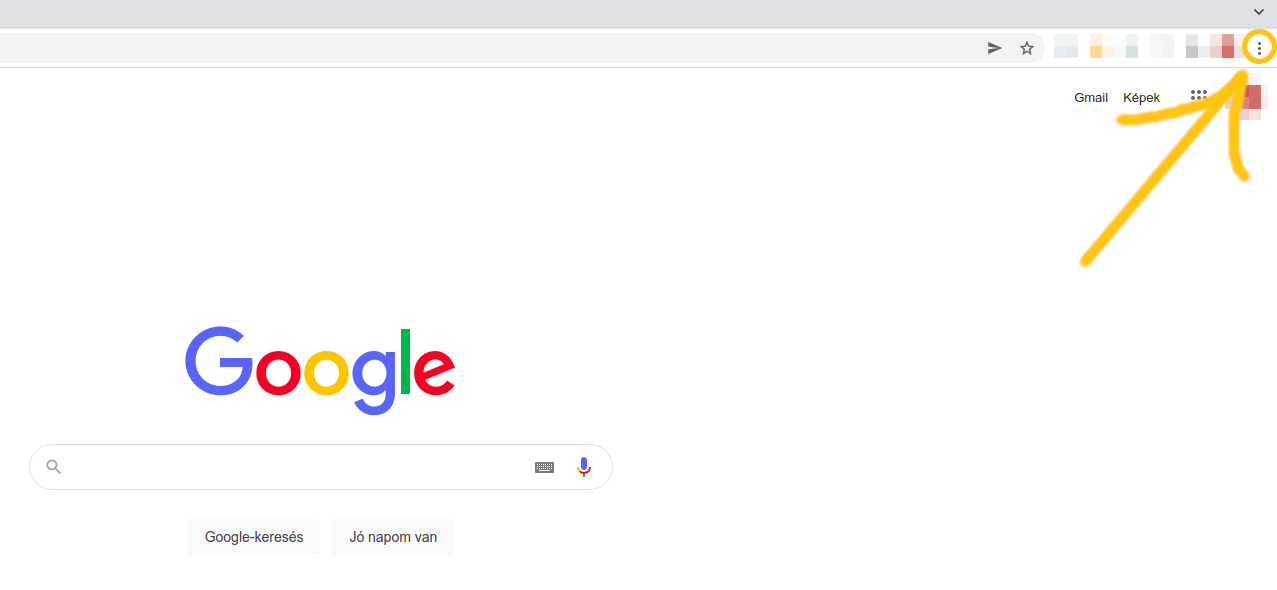
Előzmények törlése Google Chrome böngészőben lépésről lépésre
Görgessen le a „Keresési előzmények" mezőig, majd kattintson a „Keresési előzmények megtekintése és törlése" lehetőségre. A következő képernyőn láthatja teljes keresési előzményét. Az egyes bejegyzéseket a megfelelő bejegyzésnél a „Törlés" gombra kattintva törölheti.

A keresési előzmények törlése a Windows Fájlkezelőben TheFastCode
A Mozilla kiemelt böngészője gyors módszerekkel törölheti a keresősáv előzményeit. Törölje a webhelyeket eseti alapon közvetlenül a keresősávból, vagy törölje a teljes keresési előzményeket egyszerre. Törölje a keresési előzményeket az asztali Firefox böngészőből vagy a Firefox mobilalkalmazásból. Webhelyek törlése eseti alapon az Asztalon
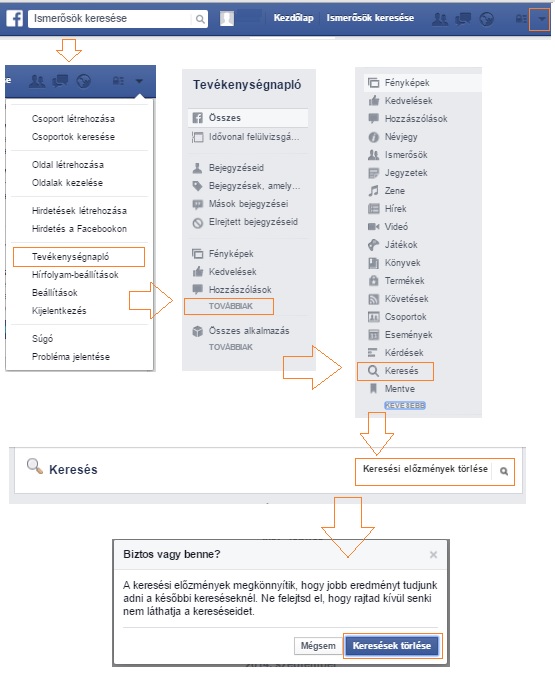
Facebook keresési előzmények törlése • MobileFanatics.hu
Válassza ki a törölni kívánt keresési előzményeket. Az alábbi lehetőségek közül választhat: Minden keresési előzmény: Az előzmények felett koppintson a Törlés Minden tevékenység törlése.
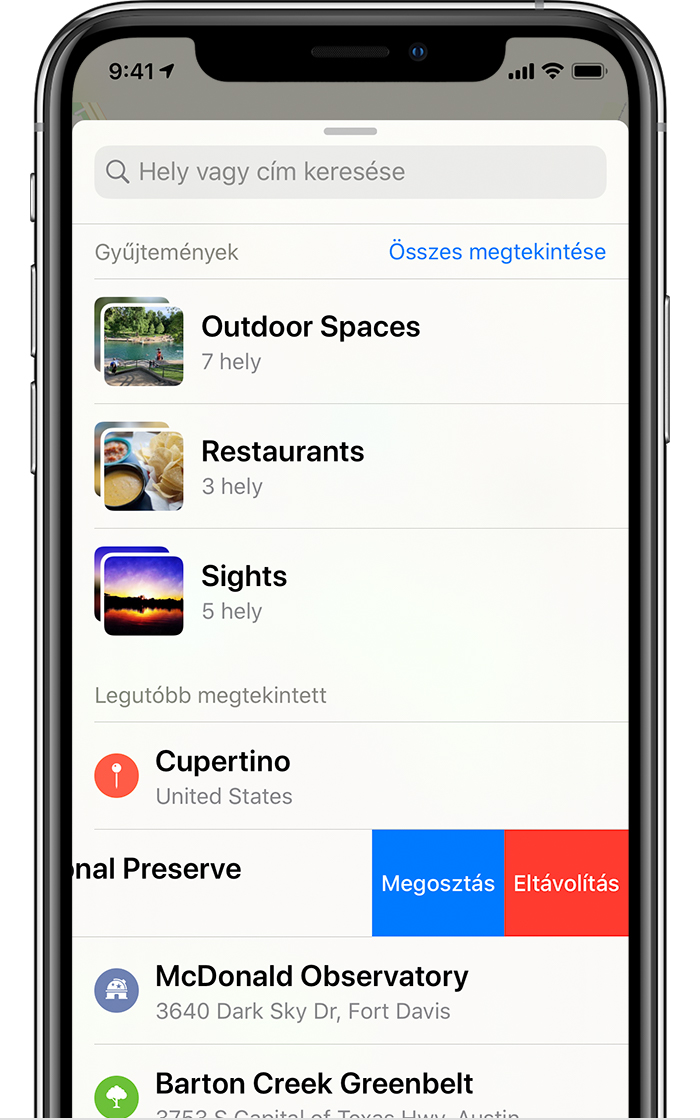
Az előzmények törlése a Térképek alkalmazásban iPhone, iPad és iPod touch készüléken Apple
Böngészési és letöltési előzmények: A böngészési előzmények azon korábban meglátogatott oldalakat jelenti, amelyek megjelennek az Előzmények menüben, a Könyvtár ablak Előzmények listájában és a címsor automatikus kitöltésének listájához.
:max_bytes(150000):strip_icc()/3selectXannotated-e708486bcbe14c59a4cbeffa501669ca.jpg)
A keresősáv előzményeinek törlése Megnyitasa blog
A keresési előzmények a törléskor el lesznek távolítva a Microsoft-fiókból. Ezek a beállítások nem érintik a Microsoft-fiókba való bejelentkezéskor végzett kereséseket, és nem jelennek meg az adatvédelmi irányítópulton. A keresési előzmények törlése után bizonyos példányok a Microsoft biztonságimásolat.